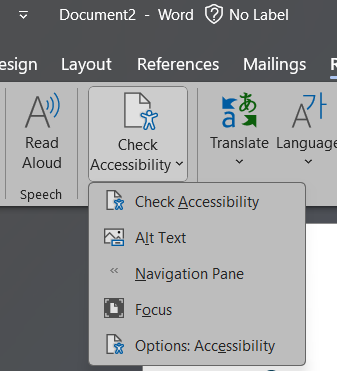Translate text
Translate a whole document
Select Review > Translate > Translate Document.
Select the language to translate to.
Select Translate.
Translate selected text
In your document, highlight the text you want to translate.
Select Review > Translate > Translate Selection.
Select you language to see the translation.
Select Insert. The translated text will replace the text you originally highlighted.

Dictate your document
Don't want to type? Dictate your words into the document instead.
Select Home > Dictate.
Start talking. As you talk, text appears on your screen. Insert punctuation by saying the name of the punctuation mark you want to add.
Select Dictate to stop the dictation.
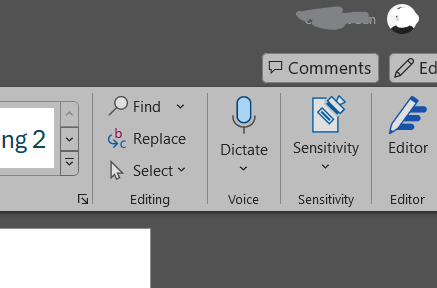
Insert a table of contents
Create a table of contents based on your document headings.
Select References > Table of Contents, and then select the table of contents you want.
If you need to make changes in your document that affect the table of contents:
Select the table of contents.
Select References > Table of Contents, and then select Update Table.
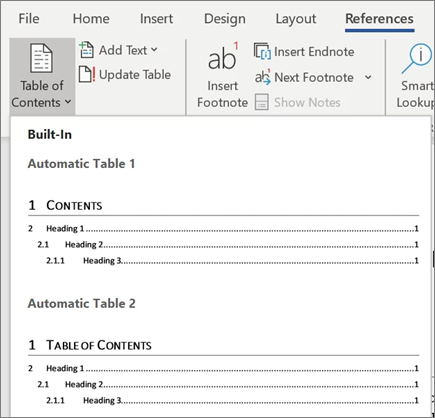
Check accessability
Run the Accessibility Checker to identify and fix common accessibility issues in your document so it's accessible for people of all abilities to read and edit.
Select Review > Check Accessibility.
Select what you want to fix from the pane.
Review Errors, Warnings, and Tips in the Accessibility Checker pane.
Select an accessibility issue to highlight the corresponding part in your document, and fix it accordingly.